Introduction
At the end of this article, you will be able to configure and connect your Polycom IP handset within our PBX platform. Should you need any assistance, feel free to contact our support department.
How to configure Polycom IP handsets
The manual registration of your Polycom handset can be done following the steps presented in this article. Firstly, login to your customer portal, select the PBX tab and click on SIP devices towards the bottom-left corner. Select the SIP device you wish to configure in your Polycom handset. Next, copy the SIP details to your clipboard - this will be used in the following steps on the Polycom web-interface configuration screen.
Next, locate the IP address of the Polycom phone hitting menu, status, then network and TCP/IP parameters. Copy this IP address and type it in your favourite browser to access the web-interface configuration. You should enter the credentials, by default, the username is "Polycom" and the password is "456".
Source: The life of Kenneth
Once logged in into the web-interface configuration, you should select settings, lines and choose the first line available. Then, enter the display name, the SIP login in the address field and User ID, paste the password and the SIP server in the domain field. Please, note that is necessary to enter the port number after the domain. Finally, click on "server 1" to configure it.
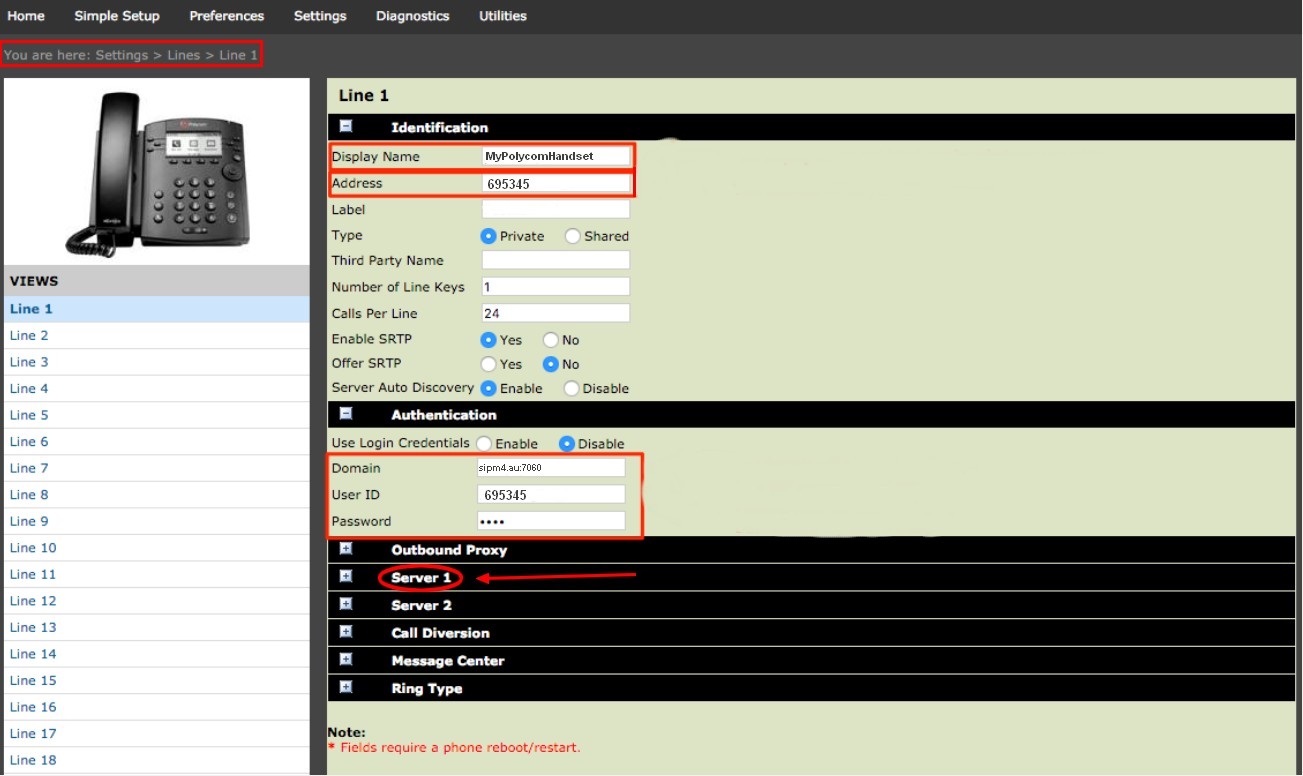
The following is to configure the SIP server 1. Enter the SIP server into the address field, the port number and change the transport protocol from UDP to TCP. Lastly, configure the subscription expires to 120 seconds. Save the new configuration and your SIP should come up online on the platform.
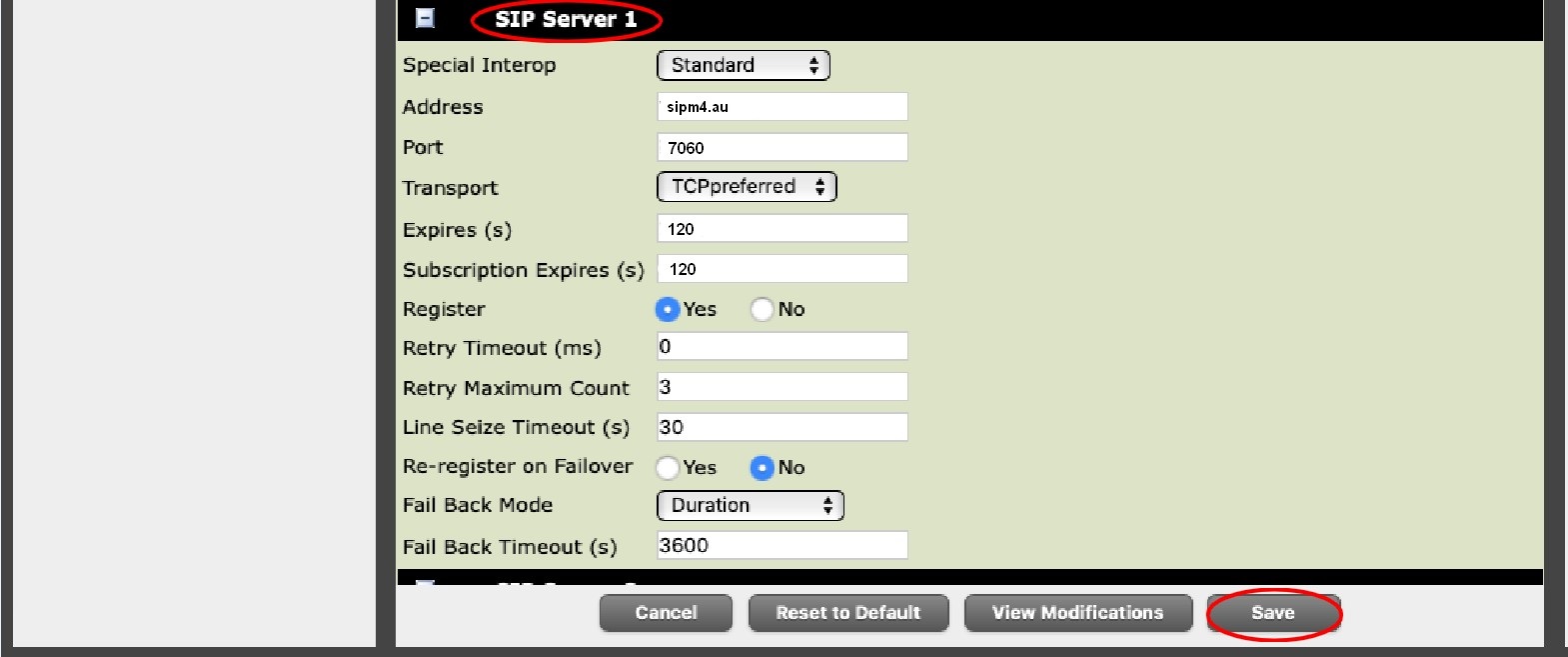
Polycom VXX350 Series
The Polycom VXX350 series has a slightly different Web Interface compared to what is listed above. There are 2 areas that need to be filled in to achieve the SIP connection.
Step 1. Navigate to Service Providers -> ITSP Profile A -> SIP
To make changes to the field, untick the default box on the right.
Input the SIP domain into Proxy Server, Registrar Server and Outbound Proxy
Input Port of 7060 and TCP connection as displayed.
Once submitted, the phone will need to reboot, which can be done in the portal, top right.
Step 2. Once the phone has rebooted, we need to create an SP service. Navigate to Voice Services -> SP1.
On this page, scroll down to find the credentials sub heading, and input the SIP Login and SIP Password in the AuthUsername/Password and the X_XsiUsername/Password sections.
Once complete, submit once more and reboot the phone. Providing you have followed the steps, the phone should appear online.
