Introduction
At the end of this article, you will have completed all the necessary initial steps to troubleshoot your NBN internet connection. Troubleshooting your NBN connection will vary depending on your technology type, to check what service your address has, use the following link https://www.nbnco.com.au/connect-home-or-business/check-your-address
If you want to understand the different technology types, see here (INSERT)
NBN service outage checker
The first step in troubleshooting your internet connection is to identify any known/ongoing outages, these could be planned or unplanned by NBNco. Access to this checker is open and can be found here: https://www.nbnco.com.au/support/network-status
How to perform a power cycle
For all NBN connectivity issues, the first physical troubleshooting step will be to power cycle the modem and or router onsite, regardless of your NBN technology type.
- Switch the modem/router off. This can be done by disconnecting the power cord from the back of the router and modem.
- Connect the power cords back into the router/modem on switch the device(s) on.
This ensures that there is no remaining power left in the hardware and allows it to properly perform a power cycle. Sometimes, when you simply turn off the hardware, it will still have some left-over power and won’t actually turn off or power cycle properly.
Checking your network cabling
There will be instances where your internet drops out due to faulty or loose cabling. Depending on your connection, cable configurations will differ:
Fibre to the premise (FTTP)
- Ensure that the power adapter is plugged into your modem’s power port and the other end into a wall Power point and turn on the power at the wall.
- Check that the red 'WAN' cable is connected to your modem’s 'WAN' port and the other end into 'UNI-D port 1' on your NBN connection box.
Note: UNI-D port 1 is the default, yours may differ based on previous connections. - If you have identified an issue with the cabling, correct it then turn your modem’s power on.
Fibre to the node/building (FTTN/FTTB)
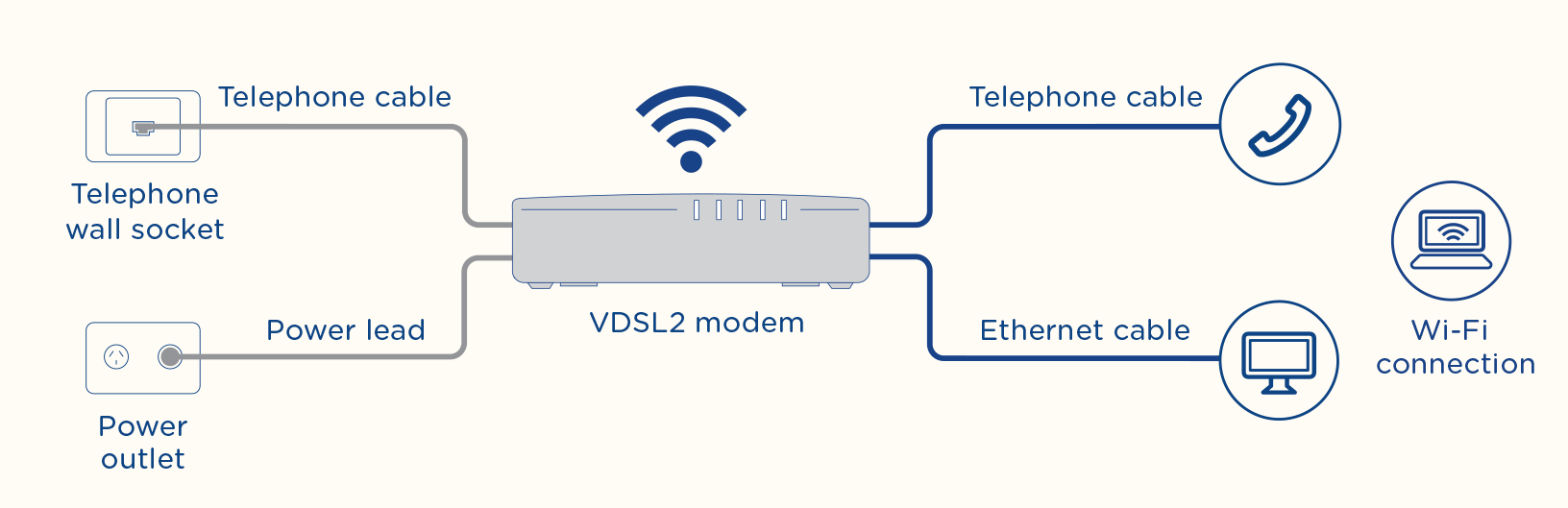
- Ensure that the power adapter is plugged into your modem’s power port and the other end into a wall Power point and turn on the power at the wall.
- Plug one end of the grey 'DSL' (telephone) cable into your modem’s 'DSL' port and plug the other end into your wall phone socket.
- If you have identified an issue with the cabling, correct it then turn your modem’s power on.
Please note: if you have recently connected your new NBN connection at an FTTN/FTTB site and cannot activate the service, please check that you are using a VDSL2 compatible modem/router.
Fibre to the curb (FTTC)
- Ensure that the power adapter is plugged into the NBN NCD (Network Connection Device) power port and the other end into a wall power point and turn on the power at the wall.
- Ensure the NCD into your phone socket using the NBN telephone cable.
- If you have identified an issue with the cabling, correct it then connect power to the NCD.
- Plug WAN cable into the yellow Gateway port on the white nbn Network Connection Device (NCD). If you don’t have a cable with red or yellow ends, you can use any Ethernet or LAN cable instead.
- Ensure that the power adapter is plugged into your router power port and the other end into a wall Powerpoint and turn on the power at the wall.
Hybrid Fibre Coaxial (HFC)
- Ensure that the power adapter is plugged into your modem’s power port and the other end into a wall Power point and turn on the power at the wall.
- Check the coaxial cable is plugged in between the wall and the NBN connection box.
- Ensure that one end of the 'WAN' cable is connected to your modem's 'WAN' port and the other end into the 'UNI-D' port on your HFC NBN connection box.
- If you have identified an issue with the cabling, correct it then turn your modem’s power on.
- Make sure your HFC NBN connection box is turned on, then turn your modem’s power on – the 'Power' light will turn solid green. Wait for the 'Wi-Fi' and 'Internet' lights to turn solid green.
Fixed Wireless

- Ensure that the power adapter is plugged into your modem’s power port and the other end into a wall Power point and turn on the power at the wall.
- Check that the red 'WAN' cable is connected to your modem’s 'WAN' port and the other end into 'UNI-D port 1' on your NBN connection box.
Note: UNI-D port 1 is the default, yours may differ based on previous connections. - If you have identified an issue with the cabling, correct it then turn your modem’s power on.
NBN Equipment Light Indicators
Below will cover the different lights you may see on your NBN equipment.
Fibre to the premise (FTTP)
Fibre to the curb (FTTC)
Fibre to the node/building (FTTN/FTTB)
The hardware onsite on these connections will be considered CPE (customer premise equipment) meaning modem/routers of different makes and models will be installed. In terms of checking light status, you are wanting to look out for red or similar colors as a flag of concern.

Hybrid Fibre Coaxial (HFC)
Fixed Wireless
Escalating NBN issues
Should you still be experiencing issues after going through all of the onsite troubleshooting, our Support team can assist you in escalating the matter to a technician. The following information (pictures are really helpful) will make the process streamlined towards a positive outcome.
- Full site address
- Light status of the NBN box (if applicable)
- Light status of the router
- Router make and model
- Site contact name and number
